|
|
||||||||||
Serveur PXE |
Introduction
Le PXE est un système permettant de démarrer un ( ou plusieurs ) ordinateur avec ou sans unité de stockage ( disque dur, disquette etc..... ) par l'interface réseaux filaire ( je connais pas encore de système permettant de le réaliser par le wifi ).
Le principe de fonctionnement est le suivant:
- La carte réseaux est équipé d'une puce (de 32 pin) contenant un microcode , la bootrom.
- Ce micro programme se charge d'activer la carte réseaux et de récupérer un adresse IP, le nom du serveur TFTP et le nom du fichier à exécuter via votre serveur DHCP.
- La boot rom télécharge ce fichier, l'exécute et lui donne la main. (son rôle
s'arrête ici).
Suivant le programme utilisé on peut faire faire plusieurs chose a votre pc (
démarrage sur un disque dur a distance, installation a distance d'une OS,
création/restauration d'image, ... )
Dans notre cas on utilisera le
PXE pour lancer ou installer Linux ou Windows depuis le serveur sur une
machine cliente, création ou restauration
d'image de disques durs, repartitionner des machines, simuler un lecteur de disquettes ( par ex pour lancer
une disquette de démarrage de Win 98).
Vous voyez donc tous les services que l'on peut proposer avec un tel serveur. Votre technicien peut ne plus prendre sa boite de CD avec ses outils si le HardWare de la machine est fonctionnel.
Sachez toutefois qu'une fois l'interface PXE lancée, que l'on soit sur linux ou Windows, les démarchent sont identiques. C'est surtout la partie RIS qui est pour difficile à faire tourner sur une distribution Linux/UNIX.
Allez opla c'est parti :) mais avant de quoi avons nous besoins ?
Le nécessaire.
Le matériel nécessaire.
- Coté serveur:
- Un ordinateur équipé d'une carte réseau de préférence haut débit (la boot rom n'est pas nécessaire ).
- Pour ce cas au minimum deux partitions ( pour des performances maximales préférez deux disques durs physique).
- Une connexion internent de préférence haut débit.
- Coté client:
- un ordinateur équipé d'une carte réseau avec boot rom de préférence haut débit (il existe une solution alternative à la boot rom en utilisant une disquette ).
- Suffisamment de mémoire vive ( RAM ) pour charger le programme de démarrage ( cf tableau indicatif ).
PS: un cd de windows sera nécessaire
Retour à "Allez à"Les logiciels nécessaire.
- Coté serveur(s):
- Un Windows Server (Il y a des versions évaluation sur MS ToolStore)
- Un serveur DHCP
- Un serveur TFTP
- Pour notre cas ( partie installation de windows ) Active directory installé
- Service d'installation a distance
- PowerQuest Depoy Center
- Bart's PE
- PXELinux
- BPBATCH
- Un éditeur hexadécimal ( facultatif car on vous fournit les fichiers modifiés si c'est pas gentil ça :) )
- Un éditeur d'image de disquette tel que Winimage ( payant )
- Un cerveau
- Et de la patience, beaucoup de patience :-)
- Coté client:
- RIEN et oui pour une fois :)
Installation pas à pas.
Nous allons tout d'abords installer le coeur du serveur PXE, ensuite
nous ajouterons les images Windows, Windows Live Lan (WLL) ainsi que la décoration des
menus, etc ...
Nous allons commencer par la mise en place du service d'installation à
distance.
Pour installer le serveur RIS :
Tout d'abord qu'est ce qu'un serveur RIS ?
Un serveur RIS sert à Installer Windows (2K/XP/2003) via le réseau local (LAN) sur une
machine cliente.
Le gros avantage est que l'on as pas besoin de CD de Windows ! C'est pas le pied
d'installer Windows SANS cd rom ? ( une licence par pc où vous l'installerez )
De plus vous savez quoi ? On peu entièrement automatiser l'installation ! Juste
booter une machine, sélectionner le système et op ont boit un café et un autre
et on se retourne et paf un Windows prêt à l'emplois ( mwai enfin si ca
fonctionne ) !
Ce n'est PAS une image de disque dur : L'image RIS est indépendante du matériel
et oui si vous avec un pc portable et pc fixe totalement différents, on peut avoir la même image RIS !
Bon et si on l'installai ce serveur RIS ?
Commencez par vous connecter avec un
compte administrateur de votre domaine Windows Active Directory, sinon
l'installation échoueras à l'étape "autorisation DHCP".
Aller c'est parti ! Et copies écrans à l'appuis ! C'est très simple !
Allez dans Démarrer --> Outils d'administration, et cliquez sur "Installation des services d'installation à distance"
Vous aurez cet écran, cliquez sur "suivant"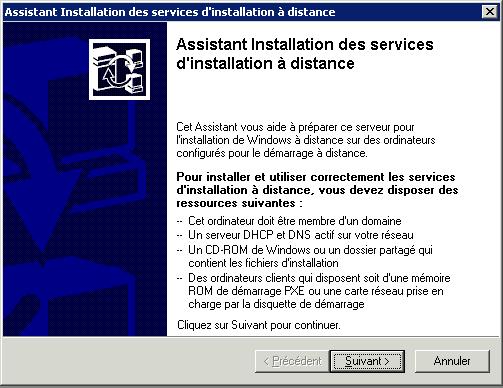 |
Donnez le chemin où seront vos images de Windows (une bonne dizaines
de gigas octets serait pas mal (1Go minimum), car c'est ici que l'on va
tout concentrer.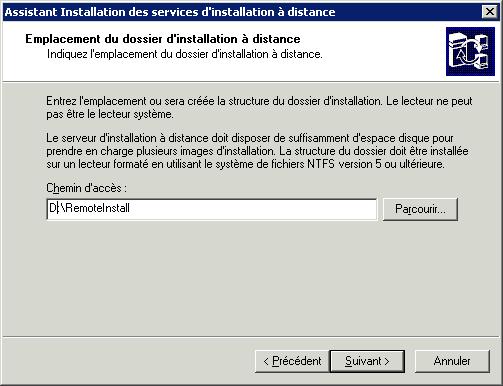 |
Donnez le chemin d'accès aux fichiers d'installation de Windows
(CD-ROM)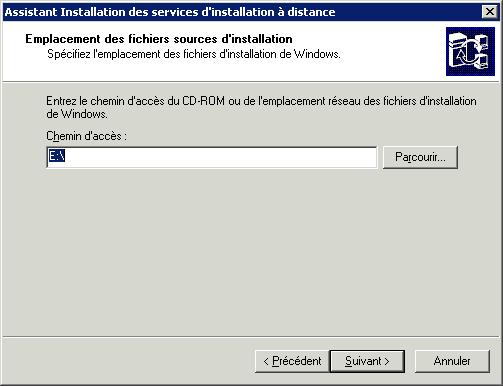 |
Le nom du dossier où sera stocké l'image se configure ICI (pas
d'obligation de syntaxe 8.3)
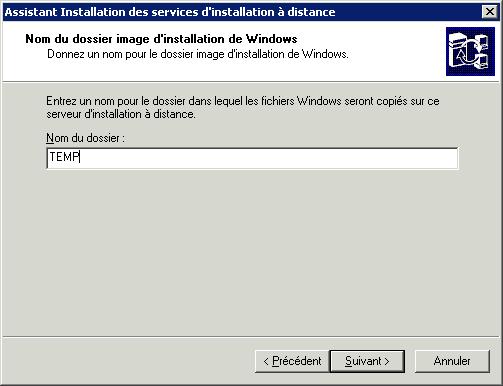 |
Titre et description de l'image quand le serveur RIS nous proposera
de choisir quelle image installer.
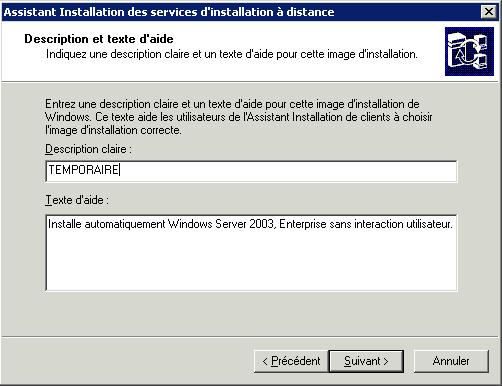 |
Récapitulatif des précédentes questions.
 |
| Voilà le serveur RIS est prêt à fonctionner ! !
Info :Cette étape ne sera à faire qu'une seule fois par Version de Windows que vous désirez installer. Si vous voulez pouvoir installer Windows 2003 + DiskLess Cette étape est à faire qu'une seule fois mais si vous voulez par exemple du Windobe XP Prout, il faudra refaire cette étape. 
|
Test du RIS
Il serait pas mal avant tout de voir si notre base fonctionne !
Non ? C'est tout simple : Lancer votre 2nd machine (cliente) en démarrant sur le réseau
(F12 du bios en général).
Mais comment booter sur le réseau sans F12 ?
Cella dépend de votre carte réseau : Perso j'ai de 3Com et une seul d'entre elle
met le permet : Faire CTRL+ALT+A (Q) comme demander puis dans le menu
sélectionner "Network boot" dans la section "Default Boot Device". Cella à pour incidence qu'il faudrait appuyer sur
"H" pour booter en local.
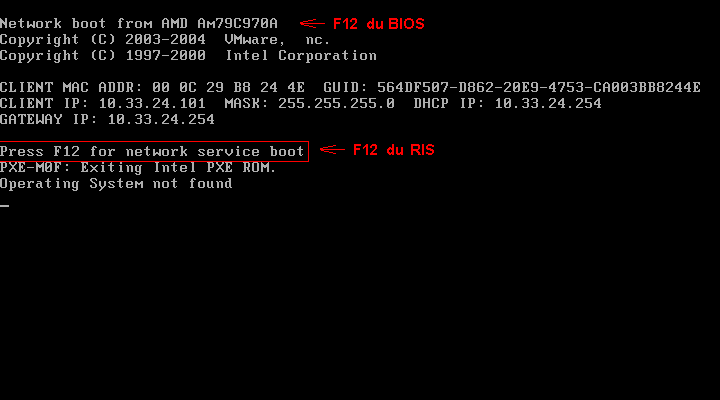
Si l'encadré rouge apparaît après avoir demander le boot sur le
réseau votre RIS est OK.
D'ailleurs si vous essayez d'appuyer sur F12 vous aurez un écran
comme celui-ci :
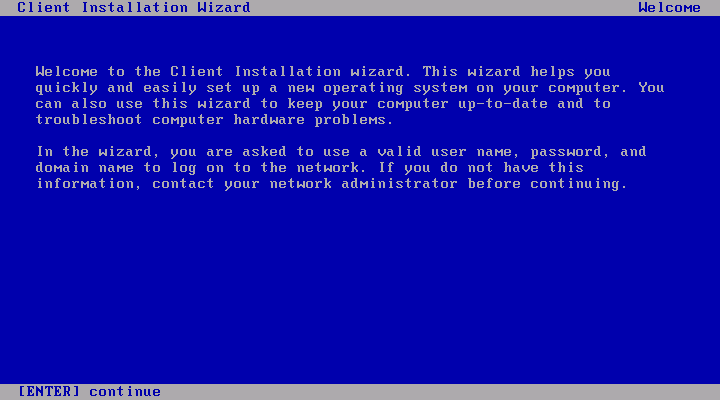 |
|
Écran d'assistant d'installation Windows par RIS |
Nous verrons plus tard comment également désactiver cette invite F12 du RIS.
Voilà, ceci confirme le bon fonctionnement du serveur DHCP, du TFTP et de RIS.
Allez avouez c'était pas si compliquer que ça non ?
Résultat : Une arborescence de base
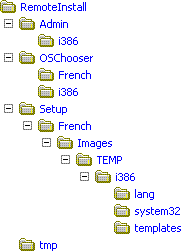 |
Répertoire racine où nous allons
travailler. On ne se serviras pas de ceci. Ni de cella. Répertoire de base pour RIS (Windows) Contient les écrans d'installation en Français (c'est loin d'être le cas !) Programme d'installation pour plate forme Intel. Contient les installations de Windows Pour les installation en français (et là c'est le cas !) Contient les différentes versions d'images système. L'images crée à l'installation de RIS précédemment Pour plate forme Intel X86 Prise en charger des langues pour IE Fichiers systèmes Windows Fichier(s) de configuration de l'installation de Windows On ne se serviras pas de ceci. |
On considerera \ le dossier X:\RemoteInstall
Mise en place du loader BpBatch
Pour commencer cette partie, procurez-vous BpBatch.
Il y as quelque temps il était gratuit. Malheureusement il est devenu payant.
Mais il est encore trouvable sur quelques rares sites internet. Et ne
connaissant pas les termes du contrat de licence vis à vis de sa redistribution,
je ne pourrait point vous le fournir.
Une fois l'27/09/2007 décompressée, extraire le fichier bpbatch.P ; bpbatch.ovl vers \OSChooser\i386.
Effacer le fichier startrom.com qui est dans \OSChooser\i386 puis renommer bpbatch.P en startrom.com et bpbatch.ovl en startrom.ovl.
Créer un fichier texte dans ce dossier, nommé startrom.bpb, ouvrer le et tapé ceci dedans:
| RemapKeys "QqZz" "AaWw" # On remplace les lettres Q et Z par A et W pour avoir comme un semblant de clavier AZERTY. # Les touches comme M ne sont pas référencée ici car on en as pas l'utilisée ! set trace="OFF" # set trace="off" sert a afficher la dernière commande exécute. # Mis à off pour être sûr que le script ne tenteras pas de revenir sur ses pas. Clear # Clear effacer l'écran At 15,20 Print "1- Windows RIS" # AT Écrit le à X,Y caractères le "Texte" :recommencer # Balise nommée "recommencer" GetKey(touche) # On interrompt le déroulement du programme jusqu'as qu'une touche soient pressée. # Puis entre la valeur de la touche dans une variable nommée touche. if "$touche" == "1" goto RIS # Ligne de commande à lire : # Si (IF) la variable "$touche" ($ indique que c'est une variable) # est == (strictement égale) à "1" on saute à la balise nommée RIS. # Sinon continuer le programme. beep # On émet un beep. goto recommencer # On retourne à la balise recommencer. :RIS # La balise nommée "RIS" tftpboot "/OSChooser/i386/startrom.n12" # On télécharge par TFTP le fichier startrom.n12 puis on l'exécute. goto fin # Puis on vas à la balise "fin" :fin # La balise de fin de fichier. |
SI vous démarrez votre client (en mode) vous aurez à l'écran seulement
d'afficher 1- Windows RIS. Si vous appuyez sur la touche "1" (paver numérique
car clavier QWERTY),
le fichier startrom.n12 se lanceras et chargeras l'assistant d'installation
Windows par RIS.
Mais alors pourquoi un fichier startrom.com et un startrom.n12 ?
La différence entre ces deux fichier est que celui que nous avons effacer et le
startrom.n12 actuellement utilisé, est que l'on as pas besoin de faire le F12 du
RIS (N12 -> No F12).
C'est pour cella qu'il n'y as aucune crainte à supprimer ce fichier startrom.com
Voilà bpbatch tourne à la place du loader du RIS mais est capable de chaîner sur du RIS.
Partie Linux.
Nous allons mettre en place PXELinux pour avoir un sous menus dédié pour les
options concernant Linux.
Le hic, ne sachant pas crée des "beaux" sous menus, j'ai installer plusieurs
PXELinux avec quelques modifications pour qu'il se différencies.
Je netterrais donc à votre dispositions mes fichiers PXELinux. Pour l'instant
j'en es trois : 1 pour le Menu Linux général, 1 pour Debian et ses options, et
un pour Ubuntu. Vu que je n'utilise pas personnellement Mandirva, je n'ai pas
pencher pour créer un Menu pour ce système. Mais la création est prévue pour le
site.
Tout d'abords, télécharger l'archive des PXELinux perso.
Description du contenu de l'archive GalouPXELinux.zip.
Contenu de GaloulaPXELinux.zip :
|
Menu principal de la partie Linux. Fichier de configuration du menu principal. Image pour embellir le menu Linux. Menu dédier à Debian Fichier de configuration du menu Debian (Pour noyaux 2.4 et 2.6) Fichier de configuration d'affichage du menu pour Debian Menu dédier à Ubuntu Fichier de configuration du menu d'Ubuntu (J'ai conserver que la version dapper). Fichier de configuration d'affichage du menu pour Ubuntu |
Remarque : Dans le tutoriel je vais vous montrer les differences entre les
fichiers originaux et mes fichiers.
Si vous faites un copier/coller de la colonne "fichier modifié", vous aurez
quelques erreurs de mise en page. Ceci dû aux nombreux espaces et aux caractères
"carré".
Utilisez donc celui ceux l'archive GaloulaPXELinux.zip si vous n'arrivez pas à
jongler avec les espaces et les "carrées".
Mise en place de l'archive GalouPXELinux.zip.
Donc nous allons décompresser cette archive vers \OSChooser\i386 et nous aurons une arborescence comme celle-ci :
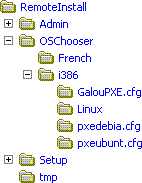
Nous allons mètre dans le répertoire Linux tout ce qui concerne les kernels/noyaux
de Linux.
Vous remarquerez que les fichiers de configuration des différents PXELinux sont
dans OSChoose\i386 et non pas à \. Ceci est sûrement dû au faite que j'ai une
plateforme Intel X86 et que ce dossier soit la racine pour cette plateforme.
J'ai quand même positionné les binaires des PXELinux dans le répertoire Linux
pour avoir une meilleur organisation.
Examinons mes fichiers configurations :
La configuration des PXELinux se passe comme ceci :
Les répertoire "????????.CFG" dans \OSChooser contient un fichier
nommé "default".
Il est alors lu si aucun autre fichier dans ce répertoire porte comme nom le début
ou la totalité de l'adresse MAC du client.
Ce fichier contient la configuration des possibilités des kernels/noyaux pouvant
être lancé avec ses options ainsi que le texte à taper pour lancer le kernel.
Il y a normalement pas d'autre fichiers dans ces répertoires excepter GalouPXE.CFG qui contient un fichier sysGalou.txt et splash.rle.
Le fichier splash.rle est simplement une image pour embellir le menu Linux
principal, je l'ai mise là pour mon organisation personnel.
Configuration du menu principal partie Linux + intégration dans le menu principal :
Nous allons crée le menu principal de linux puis l'ajouter au menu
général.
Comme vous l'avez compris les fichier qui vont donc êtres utilisé pour cette
partie seront :
- \OSChooser\i386\Linux\GalouPXE.0 (le menu Linux principal qui doit déjà
être en place).
- \OSChooser\i386\GalouPXE.cfg\default (Liste des kernels avec les
options).
- \OSChooser\i386\GalouPXE.cfg\sysGalou.txt (Configuration de l'affichage
des choix).
- \OSChooser\i386\startrom.bpb (bien sûr, il faut bien lui dire que Linux existe
non ?).
Commençons par éditer le fichier - \OSChooser\i386\GalouPXE.cfg\sysGalou.txt
avec Notepad (Le bloc Notes).
vous avez ceci :
| []/GalouPXE.cfg/Galousplash.rle Bienvenue sur GALOULA France ! Linux PXE. |
Le 1er "[]" je ne sait pas trop ce que c'est mais il est là pour indiquer à
GalouPXE le chemin de l'image à afficher. Ici "/GalouPXE.cfg/Galousplash.rle"
La ligne du dessous est simplement du texte qui sera affiché sous cette image.
Nous allons très vite revenir sur ce fichier.
Mais pour que ce menu s'affiche, il faut bien le dire quelque part : Tout simplent dans notre fichier startrom.bpb.
Éditer le fichier OSChooser\i386\GalouPXE.cfg\default
| Fichier startrom.bpd (après mise en place de RIS) | Fichier startrom.bpd modifié pour ajouter la section Linux. | ||
|
|
Configuration des sous menus d'installation d'OS
Pour Debian
Donc nous allons mètre en place une NetInstall de Debian. Pourquoi ? Car
Debian comme beaucoup de version de linux, on énormément de mises à jours.
Avec cette méthode, une installation sera automatiquement à jours (sans que vous
ne touchiez à rien sur le serveur !) et vous n'aurez pas besoins d'avoir toutes
les sources du système sur votre serveur PXE.
Par contre, l'installation demanderas que vous ayez obligatoirement Internet,
une connexion haut débit extrêmement recommandée ! (Mini je dirait 1Mbps !).
Donc nous allons récupérez ces fichiers qui permettent l'installation à distance de Linux Debian :
Téléchargez les sur cette page : http://ftp.fr.debian.org/debian/dists/stable/main/installer-i386/current/images/netboot/netboot.tar.gz
Décompressez le contenu dans \OSChooser\I386\linux (uniquement le répertoire debian-installer )
vous obtiendrez l'arborescence ci-dessous :
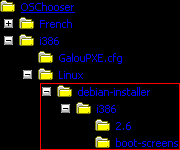
Éditer le fichier OSChooser\i386\GalouPXE.cfg\default
| Fichier default original (provenant de l'archive GalouPXELinux.zip) | Fichier default modifié | ||
|
|
Puis, éditer le fichier OSChooser\i386\GalouPXE.cfg\SysGalou.txt
| Fichier SysGalou.txt original (provenant de l'archive GalouPXELinux.zip) | Fichier SysGalou.txt modifié | ||
|
|
Remarque : Vous pouvez remarquer que dans SysGalou.txt il n' y a pas
d'accents ( mot "Multimedia", "demarrage" ) Je n'ai pas vraiment cherché
pourquoi si l'on met l'accent le caractère affiché est chelou.
Ceci est sûrement due a un problème de table de caractères.
Il vas maintenant falloir (re)configurer le fichier default pour le menu
propre à Debian. Il s'appel "default" et est à placer dans \OSChooser\i386\pxedebia.cfg.
Pour le crée, rien de très compliquer : Copiez-le depuis \OSChooser\i386\Linux\debian-installer\i386\pxelinux.cfg\
et placez votre fichier modifié dans \OSChooser\i386\pxedebia.cfg
| Fichier default original (provenant de l'archive netboot.tar.gz) | Fichier default modifié | ||
|
|
Remarques :
- Le fichier original contient des configurations identiques comme par exemple "install", "linux" et "install26".
- Nous allons utiliser un système de chiffre comme pour le menu principal. C'est pour cella qu'on as supprimer les "doublons" et remplacer le nom du label par un chiffre.
Puis vous devez éditer le fichier de configuration d'affichage du menu (Déclarer avec la ligne "DISPLAY /Linux/debian-installer/i386/boot-screens/boot.txt").
| Fichier boot.txt" original (provenant de l'archive netboot.tar.gz) | Fichier boot.txt modifié | ||
|
|
A ce point là vous déjà installer une machine sous Debian via le PXE.
Pour Ubuntu
La manipulation est identique à celle de Debian. De plus Ubuntu est basé sur Debian !
Les sources de la NetInstall sont à l'adresse : http://archive.ubuntu.com/ubuntu/dists/edgy/main/installer-i386/current/images/netboot/netboot.tar.gz
Décompressez le contenu dans \OSChooser\I386\linux (uniquement le répertoire ubuntu-installer )
Éditer le fichier OSChooser\i386\GalouPXE.cfg\default
| Fichier default original (provenant de l'archive GalouPXELinux.zip) | Fichier default modifié | ||
|
|
Puis, éditer le fichier OSChooser\i386\GalouPXE.cfg\SysGalou.txt
| Fichier SysGalou.txt original (provenant de l'archive GalouPXELinux.zip) | Fichier SysGalou.txt modifié | ||
|
|
Remarque : Vous pouvez remarquer que dans SysGalou.txt il n' y a pas
d'accents ( mot "Multimedia", "demarrage" ) Je n'ai pas vraiment cherché
pourquoi si l'on met l'accent le caractère affiché est chelou.
Ceci est sûrement due a un problème de table de caractères.
Il vas maintenant falloir (re)configurer le fichier default pour le menu
propre à Ubuntu. Il s'appel "default" et est à placer dans \OSChooser\i386\pxeubunt.cfg.
Pour le crée, rien de très compliquer : Copiez-le depuis \OSChooser\i386ubuntu-installer\i386\pxelinux.cfg\
et placez votre fichier modifié dans \OSChooser\i386\pxeubunt.cfg
| Fichier default original (provenant de l'archive netboot.tar.gz) | Fichier default modifié | ||
|
|
Remarques :
- Comme pour Debian, nous allons utiliser des chiffre pour naviguer dans les menus, crée une sorte de retour au menu précèdent.
Puis vous devez éditer le fichier de configuration d'affichage du menu (Déclarer avec la ligne "DISPLAY /Linux/debian-installer/i386/boot-screens/boot.txt").
| Fichier boot.txt" original (provenant de l'archive netboot.tar.gz) | Fichier boot.txt modifié | ||
|
|
A ce point là vous déjà installer une machine sous Ubuntu via le PXE.
Et la partie principale de Linux est finie!
Partie Deploy Center.
Cette partie sert à créer, restaurer des images de disques dur pour bien sûr
sauvegarder vos données et toute la configuration de votre PC.
Le gros avantage est tout simplement que l'on as ni besoin de démonter le disque
dur pour le metre dans une autre machine, et ne par chercher ses disquette ou CD
de boot que l'on utiliser q'une fois tout les siècles.
Donc vous devez posséder le logiciel PowerQuest DeployCenter version 5.5 ou ulterieur. achez tout de meme que cette suite logiciel à été racheté par Symantec. Donc les nouvelles version se nome Symantec DeployCenter !
Installer votre version comme d'habitude.
Création du répertoire destinataire des images.
Créez simplement un répertoire où vous voulez, je vous conseille dans la
racine de "RemoteInstall" pour gardez une organisation correcte.
Personnellement je l'ai créer sur \PQDI, en veillant bien ne pas utiliser plus
de 8.3 caractères car cella tourne sous un DOS !
Partagez ce répertoire avec un compte spécial (j'ai tout simplement créer un
compte Windows PQDI avec un mot de passe simple), puis partager ce dossier en
donnant tout les droits au partage. Si vous etes en NTFS, n'oubliez pas de
donnée aussi les droits sur le dossier en lui même !
Création de la disquette pour le PXE.
Puis lancez "Boot Disk Builder". Ceci vas nous servir à crée la disquette pour
le serveur PXE.
- Sélectionnez "Microsoft TCP/IP Boot Disk"
- Remplissez les champs : Username avec le nom du compte qui à les droits sur le dossier précédemment crée (mon cas est PQDI).
- Pour la partie Worgroup/domaine, cella depand où es ce que vous avez crée votre compte. Pour mon exemple : J'ai un domaine GALOULA.COM.local, mais le compte PQDI n'as pas été crée dans mon Active Directory, il a été crée en LOCAL sur la machine qui héberge le PXE. J'ai donc cocher "Workgroup" puis y est inscrit dedans GALOULA.COM.
- La case login automatically chez moi ne fonctionne pas : Il demande quand meme le mot de passe au demarrage ...
- Dans la partie "MAP a network drive" sélectionner une lettre (G: est très bien :-)) et dans UNC path inscrivez \\NOM_NETBIOS_DE_VOTRE_SERVEUR\NOM_DU_REPERTOIRE_DESTINATAIRE_DES_IMAGES (pour mon cas : \\Multi-Serve\PQDI$ [Je vous rappel qu'un $ à la fin d'un nom de partage cache le partage dans voisinage réseau].)
- Une fois tous ces paramètre rentrer, cliquez sur suivant, et sélectionnez "Do not run image center".
- Dans la section suivante, sélectionner tout simplement les cartes réseau qui devront être supportée par cette disquette PXE. Si le driver de votre carte n'y est pas, cette section d'ajout de carte est là pour ça !
- Pour l'adresse IP, cella dépend de votre configuration. Normalement vous sélectionnerez "DHCP" car vous avez dû installer l'active directory en mode "par défaut" !
- Puis Choisissez l'option Virtual boot diske file, donner lui un chemin, retenez le car nous modifierons cette disquette.
- A la demande de sauvegarde des paramètre je vous laisse le choix.
- L'assistant recommence et cella est bien car nous avons besoin de récupérer imagecenter ! Donc sélectionnez "Standalone Boot Disk".
- Sélectionnez dans run imagecenter from la coche Boot Disk
- Et enfin sélectionnez "Copy boot disk contents to a foler : (Mettez le chemin du répertoire de destination des images !)
- Enfin quitter cet assistant nous en avons fini avec lui.
Modification de l'image de la disquette PXE.
Ouvrez votre image de disquette.vfd avec WinImage ou PqVFEdit.exe (installé
avec deploycenter).
Dans le répertoire "NET" vous avec un fichier nommer "lmhost", extrayez-le,
éditer le avec notepad, et ajouter une ligne contenant en 1er l'adresse IP du
serveur qui contient le repertoire de destionation suivi du nom de ce serveur.
Par exemple : 10.33.24.254 Multi-Serve
Ceci permettras une meilleur résolution IP --> Nom de machines.
Puis dans \ vous avez un fichier "autoexec.bat"
De même, modifiez-le avec notepad,
| Fichier autoexec.bat original | Fichier autoexec.bat modifié | ||
|
|
Cette modification permet d'exécuter ImageCenter depuis le reséau.
Réinjectez les fichier "lmhost" et "autoexec.bar" a là emplacement d'origine,
enregistrer cette image de disquette au format .IMA (fichier enregistrer sous).
Placez ce fichier .ima dans votre arborescences RemotInstall. Dans mon cas cella
donne \Disquettes\deploy.ima
Il faut donc maintenant ajouter l'option DeployCenter au menu principal.
Intégration dans le menu principal de la partie DeployCenter :
Comme d'habitude cella se passe dans le fichier "startrom.bpb".
| Fichier startrom.bpd (après mise en place de Linux) | Fichier startrom.bpd modifié pour ajouter la section DeployCenter. | ||
|
|
Voilà ! Parite PowerQuest Deploy Center terminée !
Partie Partition Manager.
Partition Manager est la copie conforme du célèbre logiciel "Partition Magic" a la différence
qu'il gère aussi les systèmes serveurs 2000/2003.
Pour cette partie, on as
rein de bien compliquer à faire : On crée une image de la disquette Partition
Manager / Partiton Magic (Suivant la licence que l'on as) puis copiez simplement
cette image dans notre répertoire "\Disquettes".
Intégration dans le menu principal de la partie DeployCenter :
| Fichier startrom.bpd (après mise en place de DeployCenter) | Fichier startrom.bpd modifié pour ajouter la section Partition Magic. | ||
|
|
Conclusion :
Vous avez maintenant toute les bases pour avoir un serveur multi fonctions et multi os sous Windows.
Si vous voulez ajouter encore plus a votre serveur, modifier l'apparence,
visitez la partie "Ajouts" !
Ajouts :
Cette partie répertorie toutes les possibilités ajoutées a mon serveur, quelques modifications graphiques, création d'image de Windows Live Lan (WLL).
Mais tous ces articles sont en cours de rédaction.
Nous venons à peine de mettre la mise à jour en ligne car beaucoup de monde
s'impatientais de cette mise à jour.
Windows Live LAN par Galoula (ALPHA !)
Comment démarrer une version de Windows XP ou 2003 directement depuis le
réseau sur une machine qui par exemple ne possède pas de disque dur ?
Cette partie est là pour expliquer tout ça, mais est complètement en version
instable.
Inscrivez-vous sur nos forums,
échangez avec nous des information et nous réussirons à créer votre rêve !
Le tutoriel BETA officiel est ici.
Comment ajouter des drivers de cartes réseau pour la disquette de DeployCenter
Il arrive souvent qu'une carte réseau asse récente ne soit pas listée dans l'assistant de création des disquettes de DeployCenter ou qu'elle ne soit pas reconnue par la disquette crée. Pour ajouter manuellement vos drivers/pilotes, consulter le tutoriel d'ajouts des drivers pour la disquette réseau de DeployCenter.
Ajouter des drivers à l'image d'installation d'un Windows pour RIS.
Je vois qu'il vous arrive souvent de chercher comment on ajoute des drivers
(surtout pour les cartes réseaux) à une image d'installation de RIS.
Cet article vas vous expliquer comment ajouter des drivers à l'installation de
Windows pour ne pas vous demander les CD où tout simplement que l'installation
se lance.
Pour ajouter manuellement vos drivers/pilotes à l'image d'installation de
Windows via RIS, consulter le tutoriel d'ajouts des drivers pour
RIS.
Installer Windows VISTA avec le serveur RIS.
Et oui par défaut Windows Server 2003 par défaut ne prend pas en charge
l'installation à distance de Windows VISTA.
Mais en cherchant un peut, cella est parfaitement possible ! Bah oui : VISTA
server n'est pas encore sorti !
Donc voici la procédure.
Sachez tout de même que ceci est à titre informatif car VISTA est un trou à
ressources : Si vous voulez joue avec un PC sous vista, (tout comme XP), le
system prend tellement de ressources, que le Pc rame de lui même. Préférez un
système "léger", ou allégez vous même votre OS. Un tuto sera prévu pour cella
bientot.
Ajouter des drivers réseau OEM à Vista
Et oui le services de déploiement de Windows est comme RIS : Pour installer Windows il lui faut de réseau.
Et bien sûr Microsoft n'as pas mit un driver générique qui marche sur toute la cartes réseau.
|
